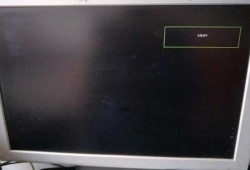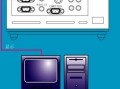个性台式电脑显示器设置?台式显示器怎么调亮度调节?
- 显示器设备
- 2024-10-31 17:12:56
- 106
台式电脑如何调整屏幕亮度?
台式电脑亮度怎么调方法一:首先找到自己显示器上面的“menu”按键,点击一下。然后可以上下调整,选择亮度,再按下“auto”。此时就可以左右调整亮度了。调整完了之后再次按“menu”按键即可退出。
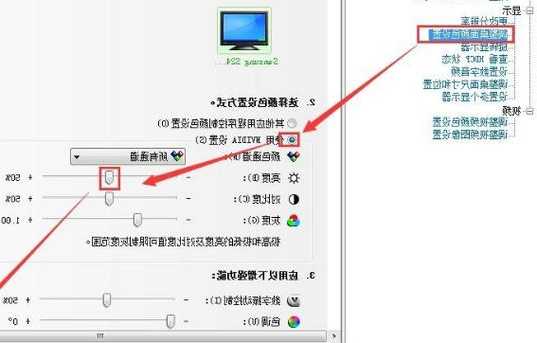
台式电脑屏幕亮度怎么调方法一:首先找到自己显示器上面的“menu”按键,点击一下。然后可以上下调整,选择亮度,再按下“auto”。此时就可以左右调整亮度了。调整完了之后再次按“menu”按键即可退出。
使用图形驱动程序进行调节:另一种调节台式电脑屏幕亮度的方法是通过图形驱动程序。首先需要找到并打开图形驱动控制面板,通常可以在任务栏的系统托盘图标中找到。
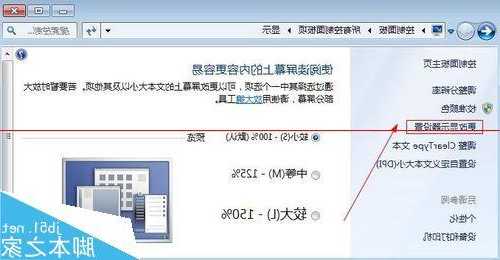
台式电脑F1和F2,或者Fn和F5/F6等组合键调亮度。在大多数台式电脑上,可以使用快捷键来调整屏幕亮度。通常情况下,这些快捷键位于键盘的顶部或侧面。常见的快捷键包括F1和F2,或者Fn和F5/F6等组合键。
电脑显示器怎么调色彩和亮度
1、在大多数情况下,向右移动箭头会增加亮度,而向左移动箭头会降低亮度。为了获得最佳的视觉效果,建议将显示器的亮度设置在舒适的水平,通常是在50-75的范围内。步骤三:调整色彩。除了亮度之外,我们还可以调整颜色。
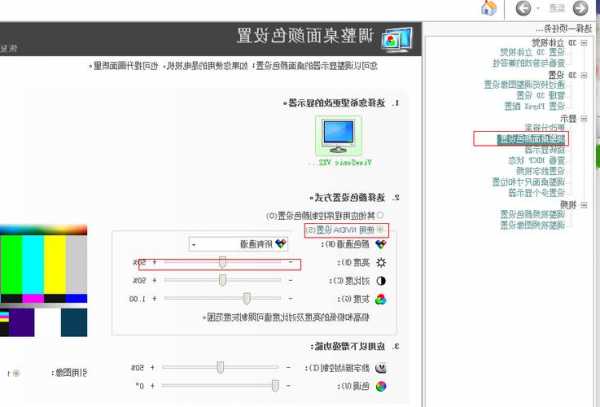
2、打开控制面板,然后找到“外观和个性”。进入“调整屏幕分辨率”。进入后,选择“高级设置”。找到颜色管理选项卡。进入颜色管理,并打开高级选项。打开菜单下部的校准显示器。
3、使用键盘快捷键调整:大部分电脑键盘上都有亮度调节的快捷键,一般是Fn+F1-F12组合,你可以尝试按下这些键来查看是否有调整亮度的选项。
怎样调整电脑显示器的显示模式?
**Windows操作系统下的切换模式:- **显示设置:** 右键单击桌面上的空白区域,选择显示设置。在这里,你可以更改屏幕分辨率、多显示器设置以及显示模式(扩展、***、仅第一个显示器等)。
调节电脑模式通常有以下几个方面: 亮度和对比度:您可以调整显示器的亮度和对比度,以使图像更清晰和舒适。 分辨率:您可以调整分辨率来更改显示器上的图像大小和清晰度。
- 根据您的需求和显示器型号,可能还有其他设置可供调整,例如锐度、色温等。您可以通过显示器菜单或操作系统设置中的其他选项进行进一步的调整。
打开“我”的电脑,然后点击显示进入。接着在显示界面点击高级显示设置进入。进入高级显示设置后点击显示适配器属性进入。在显示适配器属性中点击列出所有模式。最后选择适配台式机显示器的模式即可。
窗口最大化:首先,确保您要显示的应用程序窗口没有被最小化或调整为窗口化模式。在窗口的右上角,点击最大化按钮(一般是一个方框图标),或按下窗口的Alt+Enter键,以使其填满整个屏幕。
台式电脑屏幕分辨率怎么调
要调整电脑显示屏大小,您可以按照以下步骤进行操作:右键单击桌面空白处,在弹出的菜单中选择“显示设置”。您可以按照以下步骤缩小电脑屏幕显示:在桌面上右键单击空白处,选择“显示设置”。
请选择刚才你设置的分辨率选项,然后要注意一下后面的刷新率,crt显示器的默认刷新率为75hz,选择这个选项,然后确定就可以了。
调整分辨率:进入到如上桌面属性显示窗口之后我们点顶部的“设置”选项,之后即可切换到显示设置界面,在显示设置界面里面即可选择调整分辨率的大小了,之后选择确定即可完成调整。
调整电脑的屏幕分辨率,您可以按照以下步骤进行的: 右键点击桌面空白处,选择“显示设置”或“屏幕分辨率”选项。 在显示设置窗口中,可以看到“分辨率”选项。
台式电脑显示器颜色如何校正?
如果电脑屏幕显示偏蓝,可以通过以下几种方法来进行修复。 调整色彩设置:在Windows操作系统下,可以通过控制面板-硬件和声音-显示-校准颜色来进行色彩校准和调整。
重置屏幕色彩校准屏幕色彩设置不当也会导致颜色显示异常,需要重置屏幕的色彩管理与校准设置。使用显示器设置菜单重置屏幕色彩模式为“默认”、“标准”或“sRGB”模式,并重置其他高级色彩选项为默认值。
更改显示器分辨率:如果您的电脑显示器分辨率过高或过低,也会影响显示的颜色,可以尝试更改分辨率来恢复颜色。检查显示器连接线:如果连接线松动或损坏,会导致显示器颜色异常,检查连接线是否插好或更换新的连接线。
电脑屏幕颜色校准的具体操作方法如下:首先打开控制面板。在控制面板中打开颜色管理选项,注意:如果没有这个选项,说明控制面板图标显得得太大,没有显示出这个选项,就点击一下右上角的类别,选择小图标即可。
电脑屏幕颜色偏黄调整方法:调整屏幕色温:在Windows系统中,可以通过调整屏幕色温来改变屏幕颜色。