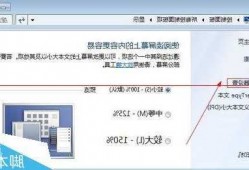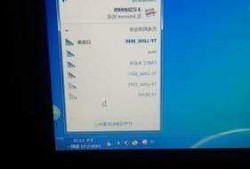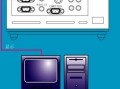台式电脑显示器一直变暗,台式电脑显示器一直变暗屏
- 显示器配件
- 2024-09-20 19:24:51
- 63
台式电脑屏幕调暗了怎样才能让它调亮?
1、使用键盘快捷键调整:大部分电脑键盘上都有亮度调节的快捷键,一般是Fn+F1-F12组合,你可以尝试按下这些键来查看是否有调整亮度的选项。
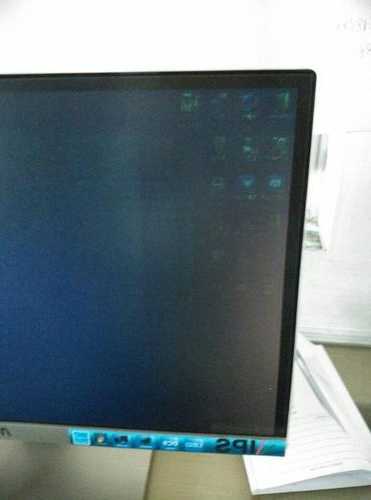
2、如果电脑的亮度调到了0,屏幕变得完全黑暗,你可以尝试以下方法来调整亮度。使用快捷键大多数笔记本电脑和一些台式机键盘上都有专门的亮度调节快捷键。通常是使用功能键(Fn)加上亮度调节键(通常是F键)来增加或减少亮度。
3、- 使用滑块或下拉菜单来调整亮度,然后保存更改。 使用图形驱动程序:您还可以通过您的图形驱动程序来调整显示器亮度。例如,如果您使用英特尔显卡,可以在任务栏上找到“图形选项”或“图形属性”图标,并在其中找到亮度设置。

4、调节电脑屏幕亮度的方法通常有两种,一种是通过软件来调节,另一种则是通过显示器屏幕上的按键进行手动调整。通过软件 打开“控制面板”,双击相应的显示器管理程序,例如图中的“Inter GMA Driver”。
5、调整电脑屏幕亮度的方法如下:打开控制面板点击系统和安全。点击更改电池设置。在底部的屏幕亮度,越往左边调整亮度就会越暗。
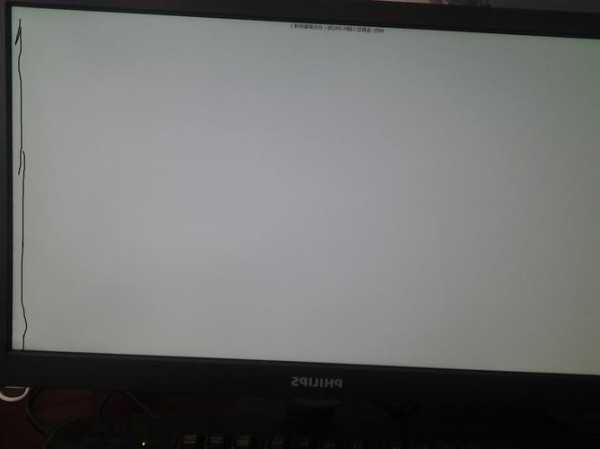
6、调整屏幕亮度。在笔记本电脑上,可以通过使用 Fn 键和有符号的亮度键来调整屏幕亮度。对于台式电脑,可以手动调节显示器上的控制按钮。检查正在显示的内容。
电脑屏变暗了怎么办
有时,电脑屏幕变暗可能是因为驱动程序过期或不受支持而导致的。更新驱动程序可以帮助解决屏幕变暗问题。您可以手动更新或使用专业驱动程序更新工具进行更新。 防止屏幕过热 在真空尘埃、过热过程中,屏幕会变暗。
检查显示器设置。如果是新的电脑或者用户,特别是笔记本电脑,可以在控制面板 - 显示器 - 屏幕分辨率中检查显示器设置,确保屏幕分辨率和刷新率是正确的。 检查电源设置。
电脑显示屏太暗可以通过以下几种方式调整亮度: 使用键盘快捷键调整:大部分电脑键盘上都有亮度调节的快捷键,一般是Fn+F1-F12组合,你可以尝试按下这些键来查看是否有调整亮度的选项。
电脑显示器变暗的原因及解决方法
1、显卡驱动问题:如果您的电脑显卡驱动程序过期或出现问题,可能会导致显示屏变暗。您可以尝试更新显卡驱动程序或卸载并重新安装它来解决这个问题。硬件故障:如果以上方法都无法解决问题,可能是硬件故障导致的。
2、亮度设置:首先要检查一下电脑屏幕的亮度设置是否正常,如果亮度设置太低,就会导致屏幕变暗,需要适当地调整亮度。 显卡驱动问题:显卡驱动程序出现问题也可能会导致屏幕变暗。
3、屏幕保护程序:如果您的电脑开启了屏幕保护程序,那么在您一段时间未使用电脑后,程序会让屏幕自动变暗或关闭屏幕以保护显示器。
4、一 夜间模式被开启 确认一下我们是否开启了夜间模式,我们可以进入开始---设置---系统,进入系统设置页面后,点击左侧的显示,然后在右侧,我们就可以看到夜间模式的开关了,将开关关闭即可。
电脑显示器显示太暗怎么办
调整屏幕亮度:在大多数笔记本电脑中,您可以通过简单地按下功能键和亮度键来调整亮度。按按键可以使屏幕变亮,而按其提高或降低亮度。如果您使用的是桌面电脑,则可以在显示器上寻找亮度按钮。
系统设置,如果电脑的屏幕亮度设置较低,屏幕就会变暗。可以通过调整亮度设置来解决这个问题。在Windows系统中,可以通过按下“Fn”和亮度调节键或使用电源选项来调整亮度。在Mac系统中,可以在系统偏好设置中调整屏幕亮度。
电脑显示屏太暗可以通过以下几种方式调整亮度: 使用键盘快捷键调整:大部分电脑键盘上都有亮度调节的快捷键,一般是Fn+F1-F12组合,你可以尝试按下这些键来查看是否有调整亮度的选项。
如果您的电脑屏幕变得很暗,您可以尝试以下几种方法来解决问题: 调整亮度设置:通常,电脑屏幕上方或侧面有一个亮度调节按钮或滑动条。您可以调整亮度设置,使屏幕变亮。
电脑显示器颜色突然变暗了是什么原因?
屏幕保护程序:如果您的电脑开启了屏幕保护程序,那么在您一段时间未使用电脑后,程序会让屏幕自动变暗或关闭屏幕以保护显示器。
屏的颜色是黑的,但仔细看是能看到桌面的,这种现象叫屏暗。
亮度设置:如果您的电脑显示屏变暗了,可能是因为亮度设置太低了。您可以尝试按下键盘上的亮度调节键或在Windows系统中进入“显示设置”菜单来调整亮度。电源管理设置:电脑的电源管理设置可能会影响显示器亮度。