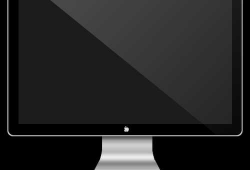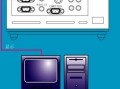台式电脑显示器不适配怎么解决,台式电脑显示器和主机不匹配
- 显示器疑难杂症
- 2024-09-21 12:33:02
- 82
电脑主机与显示器不兼容故障分析排除
1、说是不兼容,实际上的故障并非真正意义上的不兼容,只是从故障的表现现象和语言表述上使用不兼容这个词更合适一些。

2、本文将介绍电脑显示器故障排查的方法,帮助读者快速定位故障原因。检查插头检查与电脑的插头的触针有没歪或短,造成接触不良。检查信号线连接电脑的信号线内部有某条线有断痕(大部份断的位置就在靠插头的地方),造成接触不好。
3、检查连接线是否正确连接:确保主机和显示器之间的连接线与相应的端口兼容,并插入正确的端口。也要确保连接线没有损坏。更改分辨率:在Windows系统上,你可以尝试更改显示器的分辨率。

4、如果电脑显示屏和主机之间连不上,可能是以下几个原因:电源故障:首先要检查显示器和主机的电源是否都正常开启,是否插好电源线并接通电源。信号线问题:检查显示器和主机之间的连接线是否连接松动或损坏。
5、换个显示器插线换个显示器插线,如显示器显示正常,则是原来的显示器故障。
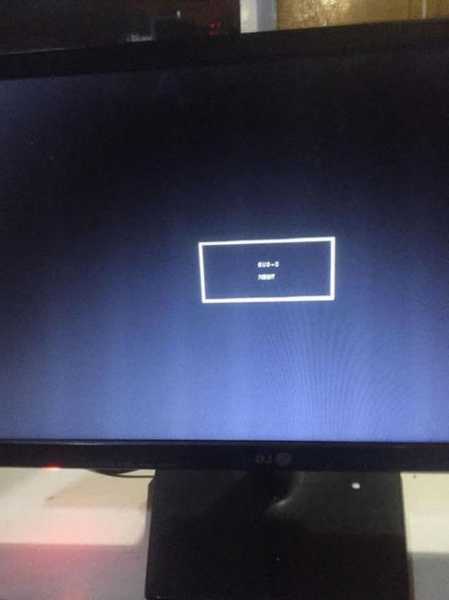
台式电脑开机后显示模式不支持怎么办?
尝试更改显示模式,例如从扩展模式切换到***模式或只显示一个屏幕。有时,不受支持的输入消息可能是由于显示模式设置不正确造成的。通过按下计算机键盘上的Windows键 + P(或类似组合键),可以快速切换显示模式。
,开机,当快要进入系统选项时,立即按F8键进入“高级模式”.2,进入“高级模式”后,先选择“安全模式”这一项,按Enter进入。
出现这种情况的解决方法:进入BIOS,把硬盘模式修改为AHCI Mode模式。具体操作方法是:启动电脑,根据屏幕提示,进入BIOS键,按相应的键,进入BIOS。如下图:用键盘的上下左右键。
以下是一些可能的解决方法: 检查显示器的信号线是否插紧,或者更换信号线。 尝试更改电脑的分辨率或刷新率,以匹配显示器的要求。可以在电脑的显示设置中进行更改。 如果电脑有独立显卡,可以尝试更新显卡驱动程序。
显示器无***常显示的原因及解决方法
显示器的硬件故障是最直接导致无法显示画面的原因。例如,显示器的背光灯寿命有限,如果使用时间过长,背光灯可能老化或损坏,导致显示器无***常工作。
电源连接有问题或电源故障。检查电源插头是否正确连接到电源插座,检查电源线是否受损。如果电源故障,更换电源。显示器线松动或损坏。检查显示器连接线是否松动或损坏。如果是损坏,更换连接线。显示器设置有误。
操作系统损坏:可能是由于操作系统文件损坏或丢失导致的。您可以尝试使用操作系统的恢复选项修复此问题。具体方法可能因操作系统版本而有所不同。
原因一:电源问题 电源问题是导致电脑显示器黑屏的最常见原因之一。当电源供应不足或电源线松动时,显示器可能会无***常工作。解决这个问题的步骤如下:检查电源线是否牢固连接在显示器和电源插座上。
显示器问题 首先将电脑显示器单独通电,看看显示器的灯是否能够正常点亮,如果显示器损坏请及时更换。连接线问题 检查电脑和显示器之间的连接线是否有问题,看看是否存在线材松动或接触不良等问题。
台式电脑与显示器不连接,可以开机,怎么办?
1、检查显示线显示线没插好或者松动的关系,检测显示器后面和机箱后面的显示线有没有松动。如果有独立显卡,看是不是插到集显的口上面去了。(显卡口是蓝色的,对照一下线就知道了,集显的口是竖着的 |,独显的口是横的—)。
2、信号线问题:检查显示器和主机之间的连接线是否连接松动或损坏。如果使用的是 VGA 或 DVI 线,可以试着拔下来重新插上,或者更换一根线缆。如果使用的是 HDMI 线或 DisplayPort 线,可以尝试更换线缆或接口。
3、查看显示器后方数据接口,看看是否松动,插紧或者拔下重插。如还未显示,将显示器接到另一台主机,看看是否显示。不显示,则是显示器出问题,需要送修,如果正常显示,则是显卡有问题。