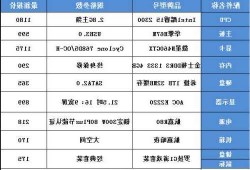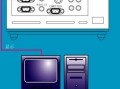台式电脑显示器非常暗,台式电脑显示器非常暗怎么解决
- 显示器配件
- 2024-11-01 05:31:09
- 72
为什么电脑屏幕亮度调到了最高,但仍然很暗?
1、电源线没有正确接入。首先检查电源线是否牢固插入电脑和电源插座。 显示器电源线未接好。检查显示器电源线是否正确插入电源插座。 连接线松动。

2、节能模式:检查你的电脑是否处于节能模式。某些电脑在节能模式下会降低屏幕亮度以延长电池寿命。你可以尝试切换到高性能模式或自定义模式,以确保屏幕亮度达到最大值。
3、电脑屏幕亮度调到最高还是很暗的解决方法 首先电脑开始菜单栏,打开控制面板。点击打开英特尔核芯显卡(出现下图页面)。点击显卡页面中的显示选项。再选择颜色选项,调整全部颜色中的亮度滑条,就可以变亮一点。
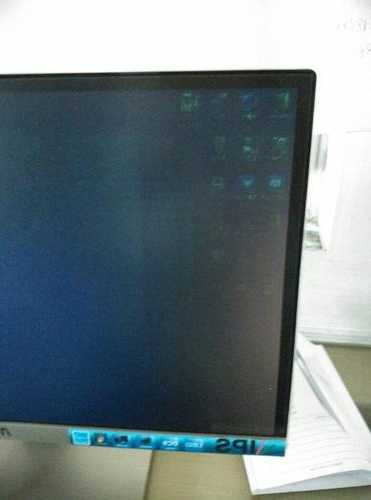
电脑屏变暗了怎么办
1、系统设置,如果电脑的屏幕亮度设置较低,屏幕就会变暗。可以通过调整亮度设置来解决这个问题。在Windows系统中,可以通过按下“Fn”和亮度调节键或使用电源选项来调整亮度。在Mac系统中,可以在系统偏好设置中调整屏幕亮度。
2、检查显示器设置。如果是新的电脑或者用户,特别是笔记本电脑,可以在控制面板 - 显示器 - 屏幕分辨率中检查显示器设置,确保屏幕分辨率和刷新率是正确的。 检查电源设置。

3、检查显示器设置。如果是新的电脑或笔记本电脑,可以在控制面板的“显示”设置中检查屏幕分辨率和刷新率是否正确。检查电源设置。电脑可能会自动降低屏幕亮度以延长电池寿命。
电脑显示屏太暗怎么调亮度
1、使用显示器面板按钮对于大多数显示器,都带有一个或者多个按钮或轮盘,可以轻松地通过它们来调节屏幕亮度。通常,在面板按钮的任何菜单中都有一个“亮度”选项,允许你扭动轮盘或按上下按钮来增加或减少亮度。
2、调节电脑屏幕亮度的方法通常有两种,一种是通过软件来调节,另一种则是通过显示器屏幕上的按键进行手动调整。通过软件 打开“控制面板”,双击相应的显示器管理程序,例如图中的“Inter GMA Driver”。
3、方法一:使用电脑系统自带的亮度调节功能 在 Windows 系统中,可以使用键盘上的 Fn + F5 或 Fn + F6 快捷键来调节亮度。在 macOS 中,可以使用键盘上的 F1 和 F2 快捷键来调节亮度。
电脑屏幕亮度显示很暗是怎么回事?
亮度设置:首先要检查一下电脑屏幕的亮度设置是否正常,如果亮度设置太低,就会导致屏幕变暗,需要适当地调整亮度。 显卡驱动问题:显卡驱动程序出现问题也可能会导致屏幕变暗。
屏幕背光灯故障:电脑屏幕的背光灯是使屏幕变亮的主要组件。如果背光灯故障,屏幕就会变得很暗。这种情况下,需要将电脑送到专业修理中心进行检查和维修。
背光故障:电脑屏幕的背光是提供亮度的关键组件,如果背光故障,屏幕就会显得暗淡或完全黑屏。这可能是背光灯管损坏、背光电源故障或连接问题等原因引起的。需要联系专业的维修人员进行检修和修复。
硬件故障:如果屏幕无***常工作,有可能导致屏幕显示变暗。解决方法: 您可以通过逐一排查以上情况,定位具体原因,并根据所需更改电脑设置或更换显示器硬件来解决问题。
如果您的电脑屏幕变得很暗,您可以尝试以下几种方法来解决问题: 调整亮度设置:通常,电脑屏幕上方或侧面有一个亮度调节按钮或滑动条。您可以调整亮度设置,使屏幕变亮。
检查亮度设置:首先检查你的电脑屏幕上的亮度设置。有时候,如果你的屏幕亮度设置太低,就会导致显示器过暗。进入屏幕设置或调节亮度的选项,增加亮度和对比度。检查电源线:如果亮度设置正确,检查电源线是否连接松动。
电脑屏幕很暗怎么办
调整屏幕亮度:在大多数笔记本电脑中,您可以通过简单地按下功能键和亮度键来调整亮度。按按键可以使屏幕变亮,而按其提高或降低亮度。如果您使用的是桌面电脑,则可以在显示器上寻找亮度按钮。
如果你想更改电脑屏幕的亮度,以下是一些方法:调整亮度设置:通常在笔记本电脑上,你可以在键盘上找到一个类似太阳的图标,按下Fn键和这个太阳图标可以打开亮度设置。
系统设置,如果电脑的屏幕亮度设置较低,屏幕就会变暗。可以通过调整亮度设置来解决这个问题。在Windows系统中,可以通过按下“Fn”和亮度调节键或使用电源选项来调整亮度。在Mac系统中,可以在系统偏好设置中调整屏幕亮度。
更新屏幕驱动程序 有时,电脑屏幕变暗可能是因为驱动程序过期或不受支持而导致的。更新驱动程序可以帮助解决屏幕变暗问题。您可以手动更新或使用专业驱动程序更新工具进行更新。
屏幕背光灯故障:电脑屏幕的背光灯是使屏幕变亮的主要组件。如果背光灯故障,屏幕就会变得很暗。这种情况下,需要将电脑送到专业修理中心进行检查和维修。