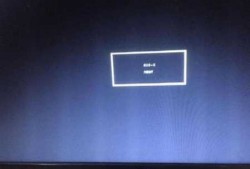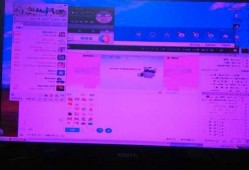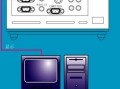台式电脑显示器如何当音响,台式显示器怎么当电视机?
- 显示器问题
- 2024-11-01 01:10:57
- 70
windows10系统下使用外接显示器音响的方法
首先在状态栏的`右角落后找到喇叭的图标,然后点击右键选择播放设备。选择外接显示器的音箱设置,点击右键选择“设置为默认通信设备”即可。

win10使用外接显示器音响的操作方法 首先在状态栏的右角落后找到喇叭的图标,然后点击右键选择播放设备。
首先在状态栏的右角落后找到喇叭的图标,然后点击右键选择播放设备。选择外接显示器的音箱设置,点击右键选择“设置为默认通信设备”。注意应使用具有音频传输功能的HDMI线或diplay线,VGA和DVI线不具有音频功能。

如何设置显示器内置音箱和外置音箱
1、显示器带有音频输入接口的,直接使用音频线进行连接,绿色接口;蓝色接口为音频输出接口,用音频线连接输出给外置音箱。如下图示绿色蓝色音频接口:显示器带有HDMI接口或者DP接口,无需外接其它音频线。
2、首先在状态栏的右角落后找到喇叭的图标,然后点击右键选择播放设备。选择外接显示器的音箱设置,点击右键选择“设置为默认通信设备”。注意应使用具有音频传输功能的HDMI线或diplay线,VGA和DVI线不具有音频功能。

3、具体方法如下:首先在状态栏的右角落后找到喇叭的图标,然后点击右键选择du播放设备。选择外接显示器的音箱设置,点击右键选择“设置为默认通信设备”即可。
4、)打开Realtek高清晰音频管理器点击高级设置后设置使前部和后部输出设备通知播放两种不同的音频流。2)原先电脑和音箱音频线依旧插着不动,只需用一根两头都是5插头的音频线连接前部的耳机插口和显示屏音频接口即可。
5、显示器自带音响打开的方法是在状态栏的右角落后找到喇叭的图标,然后点击右键选择播放设备。选择外接显示器的音箱设置,点击右键选择“设置为默认通信设备”,把线直接连接到电脑音频输出口就可以了不用设置。
显示器内置音响怎么用
直接电脑声卡设置,音频输入选择HDMI或者DP即可。若要使用外接音箱,则直接用音频线从显示器连接到外置音箱即可。可以同时使用显示器内置音箱和外置音箱。检查音量控制:确认您的音量是否被静音或调至最小。
首先,你需要按下显示器右下角的“Menu”按钮来进入菜单。然后,使用左侧的“Jog”按钮在菜单项之间进行导航,找到“Sound”选项并进入。在这里,你可以看到一个标记为“Speaker”的选项,通过按下“Jog”按钮来打开它。
显示器自带音响打开的方法是在状态栏的右角落后找到喇叭的图标,然后点击右键选择播放设备。选择外接显示器的音箱设置,点击右键选择“设置为默认通信设备”,把线直接连接到电脑音频输出口就可以了不用设置。
显示器带有音频输入接口的,直接使用音频线进行连接,绿色接口;蓝色接口为音频输出接口,用音频线连接输出给外置音箱。如下图示绿色蓝色音频接口:显示器带有HDMI接口或者DP接口,无需外接其它音频线。
台式电脑如何当做音箱
1、小度连接台式电脑当音箱首先需要打开台式电脑的蓝牙设置,开启蓝牙功能。开启小度音箱的蓝牙功能。在电脑的蓝牙搜索列表中,找到小度音箱的名称,点击进行连接。
2、台式电脑是没有自带喇叭的,也就无法成为音响,而笔记本电脑虽然自带喇叭,但是音质也并不好,所以是无法作为音响的。
3、给台式电脑安装蓝牙适配器后,在电脑开始菜单点击设置,点击设备,点击蓝牙和其他设备,打开蓝牙开关。开启小度蓝牙后,在电脑蓝牙搜索列表中,点击小度名称进行连接即可。
电脑显示器是带音响的,要怎么设置才能使用?
首先在状态栏的右角落后找到喇叭的图标,然后点击右键选择播放设备。选择外接显示器的音箱设置,点击右键选择“设置为默认通信设备”。注意应使用具有音频传输功能的HDMI线或diplay线,VGA和DVI线不具有音频功能。
要打开显示器自带的音响,通常需要通过显示器的菜单系统进行设置。具体步骤可能因显示器型号和品牌而异,但一般可以在菜单中找到音频或声音设置,然后选择打开音响选项。
具体方法如下:首先在状态栏的右角落后找到喇叭的图标,然后点击右键选择du播放设备。选择外接显示器的音箱设置,点击右键选择“设置为默认通信设备”即可。
显示器自带音响打开的方法是在状态栏的右角落后找到喇叭的图标,然后点击右键选择播放设备。选择外接显示器的音箱设置,点击右键选择“设置为默认通信设备”,把线直接连接到电脑音频输出口就可以了不用设置。
带音响的显示器按照下面简单的设置即可使用:1)打开Realtek高清晰音频管理器点击高级设置后设置使前部和后部输出设备通知播放两种不同的音频流。
检查音量控制:确认您的音量是否被静音或调至最小。如果是,请将音量调至适当的级别。检查连接:检查音频线是否松动或损坏。您可以尝试用新的音频线来连接显示器和计算机。