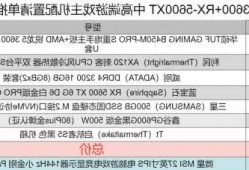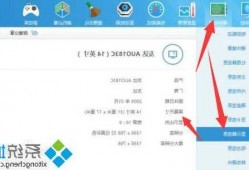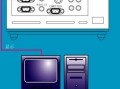台式电脑显示器像素低?电脑显示器像素不高怎么调?
- 显示器设备
- 2024-11-13 10:56:58
- 65
为什么电脑屏幕显示的分辨率越来越低呢?
1、可能是驱动问题、软件问题、或者接口松动等问题。电脑能够设置什么样的屏幕分辨率和刷新率不仅取决于显示器及其驱动程序,同时还取决于显卡及其驱动程序。

2、一:显卡驱动程序故障:显卡驱动程序故障通常会造成系统不稳定死机、花屏、文字图像显卡不完全等故障现象。显卡驱动程序故障主要包括显卡驱动程序丢失、显卡驱动程序与系统不兼容、显卡驱动程序损坏、无法安装显卡驱动程序等。
3、电脑重启后分辨率变低可能由以下几个原因引起: 驱动程序问题:重启后,可能由于设备驱动程序出现了问题,导致操作系统无***确识别和配置显示器的分辨率。

4、如果电脑一打开屏幕分辨率特别低,可能是因为电脑的显卡驱动程序没有正确安装或者需要更新。您可以按照以下步骤尝试解决问题: 右键单击桌面空白处,选择“显示设置”。
电脑显示器的像素怎么调节?
1、打开电脑设置页面,点击系统选项。打开显示选项,进入页面后,找到分辨率选项并查看。在桌面空白处点击鼠标右键,弹出窗口选择显示设置打开进入。找到高级显示设置,进入后可以看到当前电脑显示器的分辨率。

2、在桌面空白处点击鼠标右键。在右键菜单中选择屏幕分辨率。在弹出的对话框中找到分辨率。点击下拉按钮。在下拉菜单中选择合适的分辨率,点确定。如果桌面显示出来的大小不适合,在询问是否保存的时候选否。
3、属性里面分辨率调到最高,那就是显示器最佳分辨率了电脑的最佳分辨率是因人而异的,有人喜欢看大图标大字体,那选800*600的就合胃口;如果想桌面看起来精致干净的,就选1280*800。看个人喜好,没有一个最佳标准的。
电脑屏幕分辨率低怎么办
1、调高分辨率 以WIN 7为例,右击桌面空白处,选“屏幕分辨率”,在“分辨率”下拉开条中,拖动滑块调分辨率到适当,“确定”。打开我有电脑窗口,看调试的效果,反复调试到自己满意为止。
2、调整分辨率:您可以尝试调整电脑的分辨率来提高显示效果。在Windows系统中,您可以右键点击桌面空白处,选择“显示设置”,然后在“分辨率”选项中选择一个更高的分辨率。
3、首先长按电脑的电源键,将电脑强制关机,之后再重新启动电脑,在出现开机logo的时候,不断地按下键盘上的“F8”按键。
为什么电脑屏幕分辨率这么低?
如果显示器出现黑屏问题,可能与分辨率设置有关。以下是在显示器黑屏的情况下如何调整分辨率的步骤: 在黑屏的情况下,在键盘上按下“Windows键+P”组合键,打开“投影”菜单。
这个是因为把显卡输出分辨率或刷新频率调节过高,超出了显示器所支持的范围引起的。
电脑的分辨率上限通常受到硬件和显示器的限制,无法通过简单的设置更改。分辨率上限主要由以下因素决定: **显示器硬件**:显示器的分辨率上限是由其硬件规格决定的。
可能是驱动问题、软件问题、或者接口松动等问题。电脑能够设置什么样的屏幕分辨率和刷新率不仅取决于显示器及其驱动程序,同时还取决于显卡及其驱动程序。
确定计算机屏幕上显示多少信息的设置,以水平和垂直像素来衡量。屏幕分辨率低时(例如 640 x 480),在屏幕上显示的像素少,但尺寸比较大。屏幕分辨率高时(例如1600 x 1200),在屏幕上显示的像素多,但尺寸比较小。
如果电脑一打开屏幕分辨率特别低,可能是因为电脑的显卡驱动程序没有正确安装或者需要更新。您可以按照以下步骤尝试解决问题: 右键单击桌面空白处,选择“显示设置”。
电脑分辨率太低怎么办
1、调高分辨率 以WIN 7为例,右击桌面空白处,选“屏幕分辨率”,在“分辨率”下拉开条中,拖动滑块调分辨率到适当,“确定”。打开我有电脑窗口,看调试的效果,反复调试到自己满意为止。
2、首先长按电脑的电源键,将电脑强制关机,之后再重新启动电脑,在出现开机logo的时候,不断地按下键盘上的“F8”按键。
3、电脑屏幕分辨率太低,可重新调整分辨率(以N卡Win7系统为例):①点击“开始”--“控制面板”打开控制面板;点击分辨率,上面默认显示的数值是现在的屏幕的分辨率。
为什么显示器的分辨率这么低?怎么调???
调高分辨率 以WIN 7为例,右击桌面空白处,选“屏幕分辨率”,在“分辨率”下拉开条中,拖动滑块调分辨率到适当,“确定”。打开我有电脑窗口,看调试的效果,反复调试到自己满意为止。
更新显卡驱动程序:如果你的电脑显示器分辨率不正确,可能是由于你的显卡驱动程序不兼容或过时。你可以前往显卡制造商的网站下载最新的驱动程序,然后安装它们。
如果电脑一打开屏幕分辨率特别低,可能是因为电脑的显卡驱动程序没有正确安装或者需要更新。您可以按照以下步骤尝试解决问题: 右键单击桌面空白处,选择“显示设置”。
这个是因为把显卡输出分辨率或刷新频率调节过高,超出了显示器所支持的范围引起的。