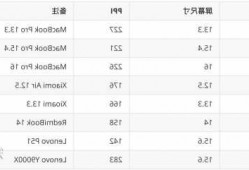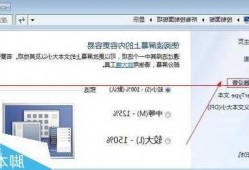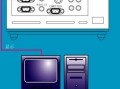台式电脑显示器最佳设置,台式显示屏亮度怎么设置
- 显示器问题
- 2024-10-18 18:11:34
- 72
电脑显示器亮度怎么调最好?
方法一:使用电脑系统自带的亮度调节功能 在 Windows 系统中,可以使用键盘上的 Fn + F5 或 Fn + F6 快捷键来调节亮度。在 macOS 中,可以使用键盘上的 F1 和 F2 快捷键来调节亮度。
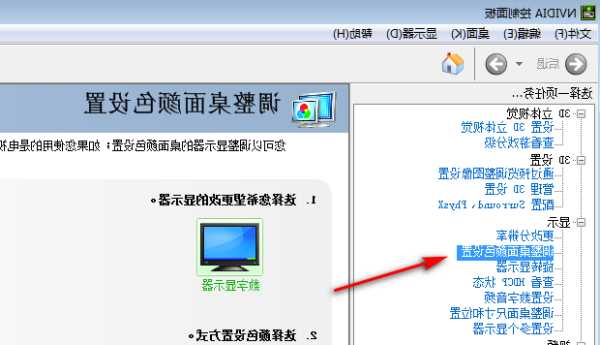
方法一:在显示器的底部找到亮度调节的按钮,笔记本电脑上左下角通常有一个蓝色的“Fn”按键,按住该键,和键盘最上排的一个亮度标志同时按下,可以增加或降低屏幕亮度。
在windows7操作系统中其实进入电脑设置电脑屏幕亮度选项也非常容易,从开始-控制面板,点击系统和安全,点击电源选项,拖动滚动条调节屏幕亮度即可,当然也有更快得方法,直接同时按住Win+X组合键即可快速进入显示器屏幕亮度调节选择面板。

方法一:通过电脑的快捷键调节 许多笔记本电脑和一些桌面电脑有专门的快捷键,可以通过这些键来调节电脑屏幕亮度。这些快捷键一般被标注为F1,F2,F3等。
笔记本专属同时按下【fn】键和亮度功能键,即可轻松调节屏幕亮度。不同的笔记本品牌可能会有不同的调节方式,建议参考自己的笔记本说明书哦!完整解决方案对于台式机:按照显示器说明书的指导,调整亮度和对比度至合适。
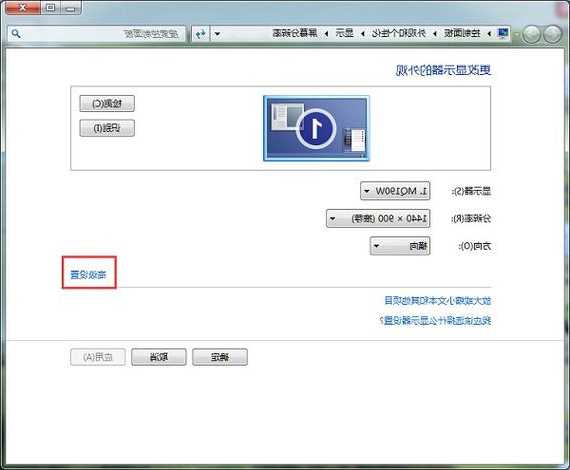
windows7系统的:开始-控制面板,点击 系统和安全,点击 电源选项,拖动滚动条调节屏幕亮度;windowsXP系统的:打开我的电脑---找到控制面板---选择硬件和声音---在电源选项,您就可以看到调整屏幕亮度。
电脑显示器最佳分辨率如何调
1、在显示属性窗口,选择“设置”,把鼠标箭头移到“屏幕分辨率”下的游标上,左右拖动即可,往“少”拖为低分辨率,往“多”拖为高分辨率。
2、本文将介绍几种常见的显示器分辨率调整方法,帮助用户解决分辨率调整问题。板载显卡调整方法开机,用Ctrl+Alt+F7随便调用一个分辨率,应用确定然后把显示器断电,然后把电脑待机,开显示器,动一下键鼠启动电脑。
3、这里以win10为例,在桌面空白处鼠标右键点击,选择“显示设置”。在跳转的界面,在左侧选择“显示”,然后在缩放与布局中将“更改文本、应用等项目的大小”设为100%(推荐),显示分辨率也设为(推荐)。
4、最简单的设置方法。驱动安装正确的话默认识别的分辨率就是最佳分辨率。
显示器的最佳参数调整有哪些?
显示器清晰度最佳参数如下:19寸显示器:1440x900(16:10)。27寸显示器:2560x1440(16:9)。30寸显示器:2560x1600(16:10)。
电脑显示器色彩最佳参数: 亮度:一般来说,亮度参数应该根据环境光线进行调整。在室内光线较强的情况下,可以适当调低亮度,以防止视觉疲劳。在光线较弱的环境中,可以适当提高亮度,以提高显示效果。
饱和度:饱和度决定了图像色彩的鲜艳程度。在AOC显示器中,建议将饱和度调整到适中水平,这样可以让色彩更加鲜艳,但也不会过于刺眼。 色彩增强:色彩增强功能可以提高图像的色彩饱和度和对比度。
尽量选择一个明亮但不刺眼的亮度。 色温调节:调整显示器的色温可以改变图像的整体色调。一般来说,较高的色温(如冷色调)会使图像看起来更蓝,而较低的色温(如暖色调)则会使图像看起来更黄。
怎么调节电脑显示器的显示模式?
**Windows操作系统下的切换模式:- **显示设置:** 右键单击桌面上的空白区域,选择显示设置。在这里,你可以更改屏幕分辨率、多显示器设置以及显示模式(扩展、***、仅第一个显示器等)。
首先需要打开控制面板,点击“英特尔显卡设置”,这一点很重要。然后需要 点击“显示器”这一点很重要。然后需要点击“颜色设置”,这一点很重要。调节对比度滑块即可。就可以调电脑显示器的显示模式了。
首先,打开自己的电脑,然后在电脑左下角找到微软按钮,点击一下。点击之后进入新的界面,弹出的界面,点击设置齿轮按钮进入。点击设置之后进入新的界面,可以看到有一个夜间模式设置的选项,点击一下即可。
电脑显示器设置和调整注意事项
1、以下是几个技巧: 亮度调节:将显示器的亮度调整到一个适合您的环境的水平。太亮或太暗都会影响您的视觉舒适度。尽量选择一个明亮但不刺眼的亮度。 色温调节:调整显示器的色温可以改变图像的整体色调。
2、总结一下,要调整电脑显示器的设置,您可以通过调整分辨率、亮度和对比度、色彩校准、刷新率以及其他相关选项来优化显示效果。根据您的需求进行需求和显示器型号,您可以根据个人喜好和环境要求进行适当的调整。
3、使用计算机显示器注意事项 调整分辨率:根据需求和显示效果,选择合适的分辨率。过高的分辨率可能导致字体和图像模糊,过低的分辨率可能使显示内容不清晰。
4、用户可以根据自己的环境和个人喜好进行配置调整。注意事项:在调整电脑显示屏的颜色时,需要注意以下几点:尽量选择暖色调,对眼睛较为友好;不要使用过于明亮的色彩,以免***眼睛;调整完成后,适当让眼睛休息。