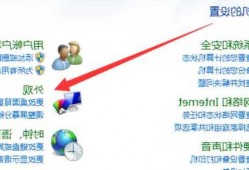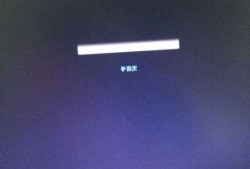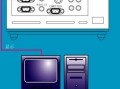台式电脑两台显示器怎么接,台式电脑两个显示器怎么接?
- 显示器设备
- 2024-10-31 23:34:18
- 66
如何让电脑同时使用2台显示器
1、首先要准备两根显示器连接线,把两个显示器都连接到电脑的主机上面!当然了,首先主板要支持连接多个显示器,不过目前主流的主板都支持。

2、要将电脑设置为双显示器显示,需要按照以下步骤进行: 确保你的电脑配备有双显卡或者有显卡两个天线口。 确保你的电脑和显示器都配备了相应的连接接口,比如HDMI、VGA、DVI等。
3、要让一台电脑同时使用2台显示器,你需要将两台显示器连接到该电脑上,并进行以下设置连接显示器将第一台显示器连接到计算机的视频输出端口(通常是VGA、DVI、HDMI或DisplayPort)上。

台式机如何连两个显示器?
首先分别将电脑显示接口和显卡接口连接。然后分别将两台显示器的电源和显示接口连接。连接完成之后,来到桌面,点击鼠标右键选择显示设置。在弹出来的界面弹两个显示器显示,表示连接成功。
首先将电脑的VGA接口和HDMI接口(或者是DVI接口)各连接一个显示器。连接好之后,电脑开机,再右键点击桌面,进入屏幕分辨率界面,多屏显示下拉菜单中选择“扩展这些显示”,再点击确定即可。

右击桌面空白处--屏幕分辨率,进入“更改显示器的外观”窗口。在弹出的窗口中,如果未出现显示器2即外接显示器(一般会自动识别并显示),则点击“检测”或“识别”,分别给显示器1和2设置合适的分辨率。
台式电脑怎么设置双屏显示?
1、重启进入操作系统后,在桌面空白处右键,从菜单中找到集成显卡控制台程序,进行多屏显示设置即可。
2、首先将需要使用的台式机的显示器接通电源。然后使用连接线将台式机的显示器与笔记本电脑上的VGA接口连接。打开笔记本电脑,按下Fn+F3组合键。然后右键点击电脑中的额“计算机”图标并点击“属性”。
3、在弹出的设置窗口中,可以在显示器的选项中看到两个显示器,显示器和分辨率可以进行相应的设置,在多显示器的选项里选择扩展这些显示,点击确定。双屏显示设置成功,主显示器显示桌面的主要内容,第二个显示器就显示桌面。
4、打开NVIDIA显卡设置程序有二种方法。点左面的“设置多个显示器”、点右面的1中的“独立配置,互不相关(双屏显示模式)”在2中选你“原电脑的显示器+模拟显示器”、在3项中选择你的主显示器、点“应用按纽”。
5、方法如下:根据你的电脑显卡的双接口情况连接好二台显示器。硬件正确连接后,现在马上升级你的显卡程序,如不会安装,可下载驱动精灵自动升级显卡程序。升级完成后设置你的显卡。
6、双屏操作方法 通过刚才准备的VGA/DVI/HDMI任意一种线,将外接显示器与电脑显卡接口进行连接。
如何给台式机连接双显示器
1、首先将电脑的VGA接口和HDMI接口(或者是DVI接口)各连接一个显示器。连接好之后,电脑开机,再右键点击桌面,进入屏幕分辨率界面,多屏显示下拉菜单中选择“扩展这些显示”,再点击确定即可。
2、右击桌面空白处--屏幕分辨率,进入“更改显示器的外观”窗口。在弹出的窗口中,如果未出现显示器2即外接显示器(一般会自动识别并显示),则点击“检测”或“识别”,分别给显示器1和2设置合适的分辨率。
3、电脑连接双显示器,这首先要看电脑显卡和显示器的接口状况,如果电脑显卡有空余的VGA接口,显示器也有VGA接口,那么可用VGA连接,如果电脑与显示器的接口不配套,也可以使用其它接口连接,或者使用转接口连接。