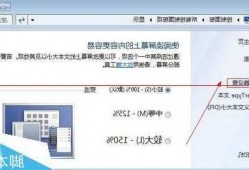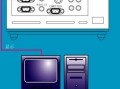台式电脑显示器右边有黑边,台式电脑显示器右边有黑边怎么去掉!
- 显示器疑难杂症
- 2024-09-22 00:49:35
- 48
电脑屏幕右侧出现一条黑边怎么办?
1、电脑屏幕上出现黑边,一般是因为设置的分辨率比显示器默认的大小要小,重新设置适合显示器的分辨率即可。出现这种情况,可以通过以下方法解决。

2、操作工具:酷睿12代i7操作系统:Windows7电脑屏幕右边出现一道黑屏设置具体步骤如下:首先在桌面上,点击控制面板图标。然后在该界面中,点击外观和个性化里的调整屏幕分辨率选项。
3、调整分辨率:在Windows系统中,右键点击桌面空白处,选择“显示设置”,将分辨率调整为显示器的最佳分辨率,即可去除黑边。使用第三方软件:有些第三方软件可以帮助您去除黑边,例如WinScaler、Ultramon等。
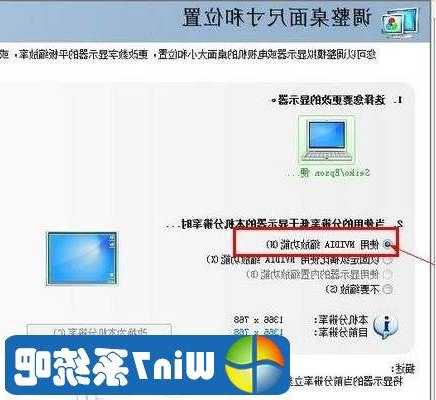
电脑屏幕左右两边的黑边怎么去除?
1、调整分辨率:在Windows系统中,右键点击桌面空白处,选择“显示设置”,将分辨率调整为显示器的最佳分辨率,即可去除黑边。使用第三方软件:有些第三方软件可以帮助您去除黑边,例如WinScaler、Ultramon等。
2、电脑屏幕两边有黑边是因为电脑屏幕的分辨率被误操作改动了,我们只需要恢复屏幕的最佳分辨率即可。选择“屏幕分辨率”在桌面空白处进行右键点击,选择“屏幕分辨率”。查看电脑分辨率在次级页面里面,可以看到电脑现在的分辨率。
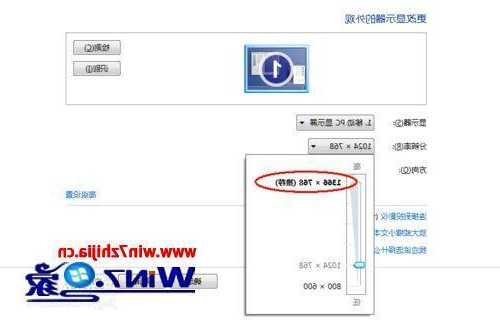
3、首先,我们可以尝试调整屏幕分辨率来解决黑边问题。点击“屏幕分辨率”选项,可以看到当前屏幕的分辨率设置。如果分辨率不是最高的,可以尝试调整为最高分辨率,这样可以最大化利用屏幕空间,同时也可以消除黑边。
4、检查显示设置:有些显示器可能具有特定的设置选项,例如画面位置或扫描模式等。进入显示器菜单设置,检查是否有相关选项,尝试调整它们以消除黑框。重启电脑:有时候临时的软件或驱动程序问题可能导致黑框出现。
5、你可以通过右键单击桌面空白区域,选择“显示设置”,找到“比例与适应度”选项下的“改变大小、应用于应用程序”,并将其调整为“100%”。总的来说,以上这些方法可以帮助你解决电脑屏幕出现黑边的问题。
6、首先我们在桌面空白处单击右键,找到屏幕分辨率选项,点开。然后就会弹出屏幕分辨率设置界面,将分辨率调至推荐值当中的最高值。调节之后,点击确定选项,屏幕两边的黑边就会消失了。
电脑黑边且无法显示全,谢谢
第二种情况是显示器图像比例问题: 使用显示器菜单按钮调到图像比例,一般有4:3跟16:9。调试到16:9。
第三种情况是显卡驱动的问题:显卡没有显卡驱动或者驱动有问题,那么也可能导致电脑屏幕不能全屏显示的问题。具体操作就是你下载后安装一个驱动人生或者驱动精灵,更新下显卡驱动即可。
电脑屏幕不能全屏两边都有黑边的问题可能有多种原因,例如分辨率设置不正确,显卡驱动出现问题,或者显示器本身有故障。为了解决这个问题,您可以尝试以下几个步骤: 检查您的电脑分辨率是否与显示器的分辨率相匹配。
就是系统分辨率问题,2显卡驱动问题,3显示器图像比例问题,4显示器液晶屏问题显示器有黑边无法全屏解决方法 第一系统分辨率问题 如果是第一种分辨率问题的话,我们只需要将分辨率挑高点就可以全屏显示了,首先点击。
设置屏幕最佳分辨率。一般电脑的正版系统,原版的显卡驱动,它会自动识别电脑的显示屏的比例,自动配置屏幕最佳分辨率。
如果您的电脑没有完全连接上您的显示器,那么这种情况也可能会导致黑边出现。检查您的显示器连接是否牢固,如果不牢固或者连接有问题,那么会导致黑边出现,您可以重新连接并再次尝试。
电脑屏幕有黑边解决方法
1、更新显卡驱动 如果您的电脑显卡驱动程序过期或没有正确安装,那么它可能导致屏幕出现问题,包括黑色边框。您可以尝试通过以下步骤更新显卡驱动:右键单击“开始”按钮,选择“设备管理器”。
2、电脑屏幕两边有黑边是因为电脑屏幕的分辨率被误操作改动了,我们只需要恢复屏幕的最佳分辨率即可。选择“屏幕分辨率”在桌面空白处进行右键点击,选择“屏幕分辨率”。查看电脑分辨率在次级页面里面,可以看到电脑现在的分辨率。
3、电脑屏幕上出现黑边,一般是因为设置的分辨率比显示器默认的大小要小,重新设置适合显示器的分辨率即可。出现这种情况,可以通过以下方法解决。
4、调整屏幕分辨率 在Windows操作系统中,您可以尝试调整屏幕分辨率来解决问题。右键点击桌面空白处,选择屏幕分辨率,然后尝试更改分辨率。如果您的分辨率太低,那么会出现黑边的可能性会更高。