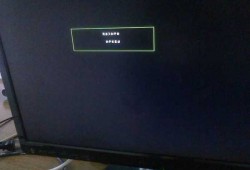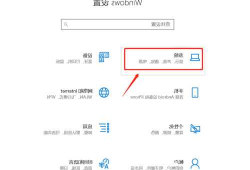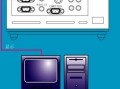台式电脑屏幕切换到外接显示器,台式电脑外接显示器设置方法
- 显示器配件
- 2024-09-20 06:29:07
- 75
Windows10系统笔记本怎样切换到外接显示器
首先要有电脑,显示屏,连接线,如果电脑支持VGA,则可以直接用VGA线将电脑和屏幕连接起来,如果不支持,则选择使用HDMI线,将屏幕和电脑连接起来。
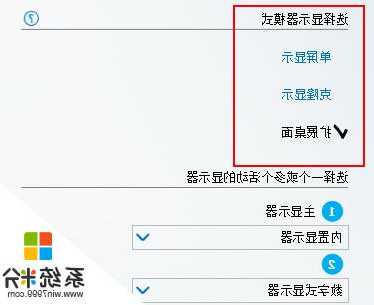
第一步,连接外接显示器。在连接完成后,我们需要设置电脑的显示器选项。方法如下:右键点击桌面空白处,选择“显示设置”,进入显示设置窗口。第二步,设置显示器选项。
首先在电脑桌面右键单击,在弹出的菜单栏中选择【显示】选项设置,如下图中内容所表示。接下来在弹出的对话框中,点击【标识】按钮。默认是笔记本屏幕对应1,外接屏幕对应2。这个数字就是屏幕的编号。
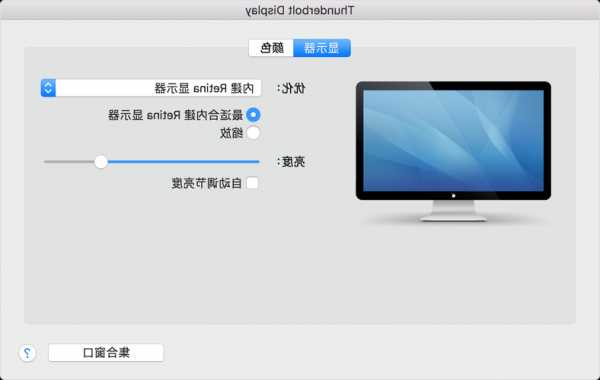
首先我们需要将外接显示器接好,接着在电脑桌面的空白处,右键,在打开的菜单中,选择“显示设置”选项 在打开的系统设置页面,点击左侧的“显示”选项。
桌面单击鼠标右键,在菜单中选择显示设置。在显示设置中,点击标识按钮。这个时候屏幕左下角就出来一个数字,数字对应的就是屏幕。默认是笔记本屏幕对应1,外接屏幕对应2。
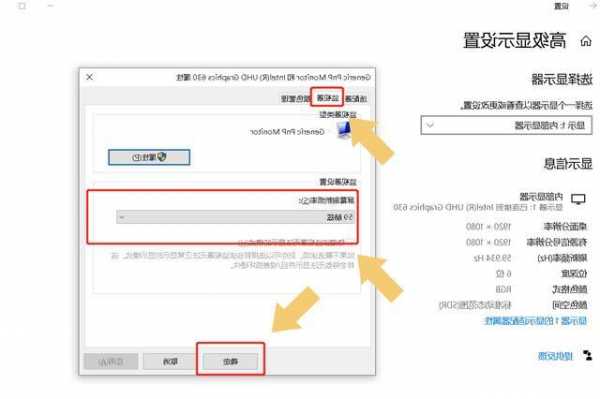
请提前准备一根VGA或HDMI的连接线和需要外接的显示屏 2使用连接线将需要外接的显示屏与笔记本电脑相连接 3使用组合键“win”+“P”设置显示模式 4显示模式共四种,可根据实际需求自由切换。
笔记本电脑如何切换到外接显示器状态?
1、桌面单击鼠标右键,在菜单中选择显示设置。在显示设置中,点击标识按钮。这个时候屏幕左下角就出来一个数字,数字对应的就是屏幕。默认是笔记本屏幕对应1,外接屏幕对应2。
2、设置步骤如下:确认外接显示器的接口类型。常用的接口类型有VGA,HDMI,DVI等。笔记本上有相应的接口输出。如果笔记本和显示器接口不一致,可以购买适配器进行连接。将显示器与笔记本电脑接口连接。
3、首先我们需要将外接显示器接好,接着在电脑桌面的空白处,右键,在打开的菜单中,选择“显示设置”选项 在打开的系统设置页面,点击左侧的“显示”选项。
4、在win10系统下接好外接显示器后按FN+F4或者WIN+P后可以选择外接显示器模式;在系统桌面下也可以通过显卡控制台来切换外接显示,本次以英特尔显卡控制台为例。
如何给win10笔记本电脑外接显示屏并切换显示
1、在win10系统下接好外接显示器后按FN+F4或者WIN+P后可以选择外接显示器模式;在系统桌面下也可以通过显卡控制台来切换外接显示,本次以英特尔显卡控制台为例。
2、首先要有电脑,显示屏,连接线,如果电脑支持VGA,则可以直接用VGA线将电脑和屏幕连接起来,如果不支持,则选择使用HDMI线,将屏幕和电脑连接起来。
3、首先,确定好电脑有外接的显示端口:VGA和HDMI等。这样就能外接显示器,从而实现双屏显示。然后,在电脑上打开Windows设置,再点击系统的图标。接着,在跳转到的系统的界面点击左侧菜单栏中的显示选项。
4、首先,在Windows10系统中,连接外接显示器有两种方式:一种是通过HDMI或者VGA接口连接电脑和显示器的数据线,另一种是通过无线投屏的方式将电脑和显示器连接起来。无论是哪种方式,我们都可以通过以下步骤来设置外接显示器。
5、首先在电脑中,桌面鼠标点击【右键】,点击显示设置。然后在打开的设置窗口中,进入【显示设置】。点击【显示】下【多显示器设置】连接双屏。然后在键盘【win+p]快捷键,切屏快捷键。
如何给win10笔记本设置外接显示屏并切换显示
1、首先要有电脑,显示屏,连接线,如果电脑支持VGA,则可以直接用VGA线将电脑和屏幕连接起来,如果不支持,则选择使用HDMI线,将屏幕和电脑连接起来。
2、在win10系统下接好外接显示器后按FN+F4或者WIN+P后可以选择外接显示器模式;在系统桌面下也可以通过显卡控制台来切换外接显示,本次以英特尔显卡控制台为例。
3、第一步,连接外接显示器。在连接完成后,我们需要设置电脑的显示器选项。方法如下:右键点击桌面空白处,选择“显示设置”,进入显示设置窗口。第二步,设置显示器选项。