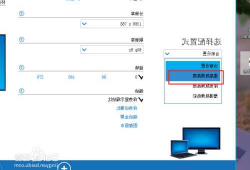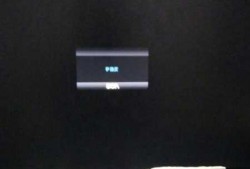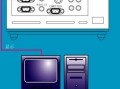台式电脑显示器进入睡眠模式解除的简单介绍
- 显示器问题
- 2024-10-21 12:57:10
- 65
电脑显示屏进入睡眠模式怎么解决?
1、电源问题:检查电源线是否正确连接,确保电源供应稳定。同时,确保电源管理设置中未将显示器设置为自动进入睡眠模式。 显卡驱动问题:可能是由于显卡驱动程序的问题导致的。
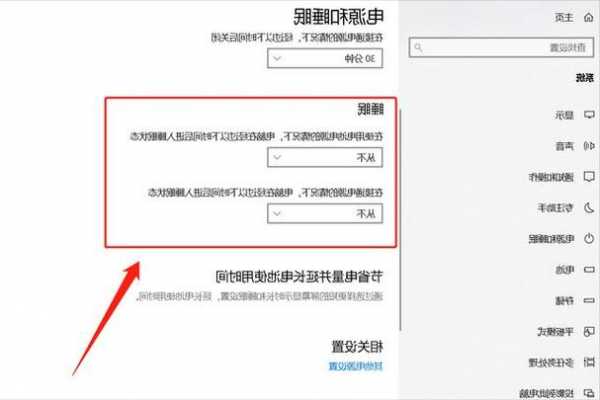
2、,检查显示器和显卡的连接(特别是有独显和集显的,不要接到集显上)是否正确,接触是否良好。2,检查显卡和主板是否接触良好,显卡是否正常工作,清洁显卡的金手指,重新插拔试试。
3、移动鼠标或按键盘键:最简单的方法是移动鼠标或按键盘上的任何键来唤醒显示器。这将发送活动信号给计算机,使显示器退出休眠模式。
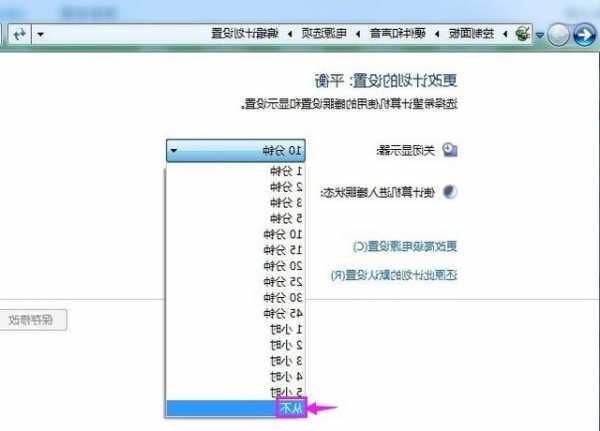
台式机进入睡眠模式的解决方法
进入“电源选项属性”窗口后,光标向右移动,选择“休眠”这一项。把这个“启用休眠”前面的勾去掉,然后按“应用”,再按“确定”,设置完成。台式机进入睡眠模式解决方法三 有可能是显卡与主板联接处连接不完全。
主板驱动问题。主板驱动没有正常安装或者驱动发生冲突的话也可能出现这样的现象,重新安装最新的主板驱动就可以解决。系统在休眠时将内存中的所有数据写入硬盘,然后关闭主机内所有设备的供电。
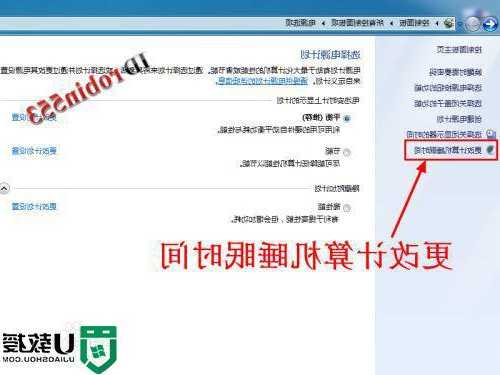
打开开始菜单,选择设置,点击系统。在系统设置页面,点击电源和睡眠选项,在屏幕和睡眠选项中都选择从不,便可关闭睡眠模式。也可在控制面板中进行设置。
显示器进入睡眠模式怎么办?
移动鼠标或按键盘键:最简单的方法是移动鼠标或按键盘上的任何键来唤醒显示器。这将发送活动信号给计算机,使显示器退出休眠模式。
电脑进入睡眠模式若要点亮屏幕,只需重新按下电脑主机的开机键即可,若要关闭电脑睡眠模式,可按以下步骤操作:所需材料:电脑。首先按下键盘上的“WIN键”,弹出的菜单中点击“控制面板”。
按电源键。按下电源键,通常可以唤醒电脑并退出睡眠模式。如果是台式机,也可以试着按重启键或者重启按钮。按键盘或鼠标。有些电脑设置了唤醒功能,只需要轻轻点击键盘或鼠标,就能让电脑重新工作。
如需要恢复,只要在键盘上回车或者按下鼠标左键即可。如果以上操作无效,则需要短按主机电源键。如果电脑刚刚开机:此时显示睡眠模式,很可能是显示器未接收到视频信号,为节能而自动进入睡眠模式。
电源问题:检查电源线是否正确连接,确保电源供应稳定。同时,确保电源管理设置中未将显示器设置为自动进入睡眠模式。 显卡驱动问题:可能是由于显卡驱动程序的问题导致的。
,检查显示器和显卡的连接(特别是有独显和集显的,不要接到集显上)是否正确,接触是否良好。2,检查显卡和主板是否接触良好,显卡是否正常工作,清洁显卡的金手指,重新插拔试试。
电脑显示屏进入睡眠状态怎么解除
1、电脑进入睡眠模式若要点亮屏幕,只需重新按下电脑主机的开机键即可,若要关闭电脑睡眠模式,可按以下步骤操作:所需材料:电脑。首先按下键盘上的“WIN键”,弹出的菜单中点击“控制面板”。
2、进入设置窗口后,将“关闭显示器”在用电池状态下选择“从不”和将“使计算机进入睡眠状态”在用电池状态下选择“从不”,这样就解除了黑屏。
3、解除电脑睡眠模式的方法有以下几种:按电源键。按下电源键,通常可以唤醒电脑并退出睡眠模式。如果是台式机,也可以试着按重启键或者重启按钮。按键盘或鼠标。
如何取消计算机待机或休眠状态?
1、方法三:按一下当前的鼠标左键,稍微等待即可。方法四:有些电脑键盘有wakeup键,按一下就可以退出睡眠模式了。总结:方法一:按一下键盘的enter键,即回车键。因为按下键盘其他按键可能会对当前任务造成一定影响。
2、在Windows设置主界面,点击【系统】在系统电源和睡眠页面,点击【睡眠】在新弹出的小窗口,点击【从不】即可关闭电脑的睡眠模式。
3、按电源键。按下电源键,通常可以唤醒电脑并退出睡眠模式。如果是台式机,也可以试着按重启键或者重启按钮。按键盘或鼠标。有些电脑设置了唤醒功能,只需要轻轻点击键盘或鼠标,就能让电脑重新工作。
4、电脑取消屏保和自动待机模式的方法如下:对于Windows操作系统: 点击屏幕左下角的Windows徽标,打开开始菜单。 在开始菜单中,搜索“电源选项”。 在搜索结果中,点击“更改计算机睡眠时间”。
5、电脑进入睡眠模式按一下电源键就可以从睡眠状态出来了。电脑睡眠模式是电脑处于待机状态下的一种模式,可以通过电脑“电源选项”菜单进行设置。首先我们打开电脑,之后点击打开左下角开始中的“控制面板”。
6、进入到电源选项属性界面之后,找到系统待机选项。将系统待机两个选项都设置为从不,然后点击确定,这样就可以取消电脑待机了。在“系统偏好设置”窗口中,选择“节能”。