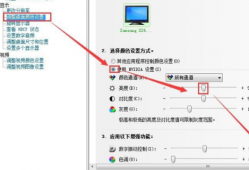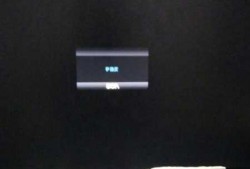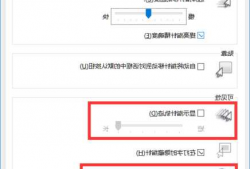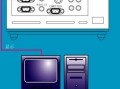怎么调台式电脑显示器参数,台式电脑显示器尺寸怎么调!
- 显示器配件
- 2024-09-19 16:45:08
- 88
电脑显示屏颜色怎么调节?
首先在桌面上右击鼠标右键,点击[显示设置],如下图所示。然后在打开的显示设置窗口中,点击【高级显示设置】。接着在打开的页面中,点击【显示器1的显示设配器属性】。然后在打开的页面中,点击【颜色管理】。

鼠标右键点击桌面空白处,选择“个性化”。选择第一个“背景”选项。在右方的“背景”下选栏中选择“纯色”。可以再点以下常见颜色中做选择。也可以点击下方的“自定义颜色”旁的“+”号。
调整电脑显示屏的颜色可以通过操作系统自带的显示设置或者第三方的显示设置工具来实现。
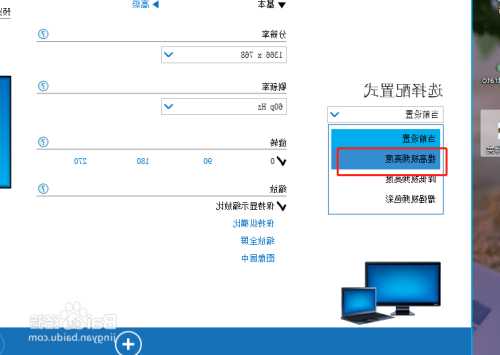
电脑显示屏的颜色调整,是可以通过系统的颜色校正工具来调整。打开控制面板在控制面板中打开颜色管理选项,如图所示,如果没有这个选项,说明你的控制面板图标显得得太大,没有显示出这个选项,就点击一下右上角的类别,选择小图标即可。
在桌面的空白处,单击右键弹出菜单,选择个性化。点击个性化,打开个性化窗口,在个性化窗口的底部选择背景颜色。在桌面背景窗口里,点击图片位置下拉菜单,选择“纯色”选项。
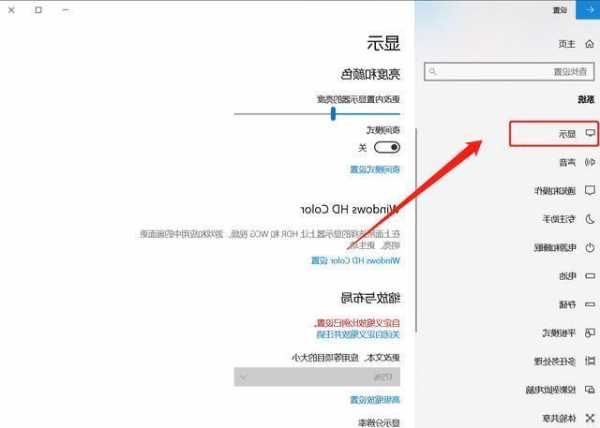
电脑设置,显示器要怎么调整呀
通常建议把亮度调整到合适的明亮程度,对比度设定在50%左右,饱和度保持中等程度,避免过于鲜艳。这样可以提高视觉效果,同时也避免眼部疲劳和过度疲劳。分辨率和刷新率分辨率和刷新率直接影响显示屏的图像质量和流畅度。
首先需要打开控制面板,点击“英特尔显卡设置”,这一点很重要。然后需要 点击“显示器”这一点很重要。然后需要点击“颜色设置”,这一点很重要。调节对比度滑块即可。就可以调电脑显示器的显示模式了。
方法一:第1步:鼠标在电脑桌面任意空白处右键单击,在显示的窗口里,点击【显示设置】。或者在电脑桌面左下角的开始菜单单击,再点击齿轮图标(设置),单击【显示】。
具体如下: 首先第一步根据下图所示,找到并双击【控制面板】图标。 第二步在弹出的窗口中,根据下图所示,点击【外观和个性化】。 第三步在跳转的页面中,根据下图所示,点击【显示】。
显示器如何调整成最佳分辨率?
电脑屏幕分辨率怎么调最合适:很多用户都认为设到最大值即为最理想的状态,其实不然,到达到理想的效果;应该根据屏幕的尺寸大小来设置。
在显示属性窗口,选择“设置”,把鼠标箭头移到“屏幕分辨率”下的游标上,左右拖动即可,往“少”拖为低分辨率,往“多”拖为高分辨率。
问题一:显示器分辨率如何调整成最佳分辨率?? 打开鼠标右键的nvidia控制面板(或控制面板里对应的),显示――更改分辨率,在右边的应用以下设置里的分辨率中设置成1440*900保存试试。
右击桌面空白处,点击“屏幕分辨率”,进入“更改显示器的外观”窗口;在弹出的窗口中,如果未出现显示器2即外接显示器(一般会自动识别并显示),则点击“检测”或“识别”,分别给显示器1和2设置推荐的分辨率即最佳分辨率。
滚动条调整分辨率在屏幕分辨率的滚动条向左或向右移动,直至自己觉得适合为止;点击应用查看效果再点击应用查看效果,调到适合自己的效果,最后再点击确定即可还原大小。屏幕分辨率的定义屏幕分辨率是指屏幕显示的分辨率。
电脑刷新率调节教程
1、步骤三:进入高级显示设置或显示适配器属性界面后,选择“显示器”选项卡。步骤二:在显示设置界面中,找到并点击“高级显示设置”或“显示适配器属性”选项。
2、首先在Win10桌面空白处,单机鼠标右键,在弹出的菜单中,点击进入显示设置如图。点击显示设置最底部的高级设置,如图。继续点击高级设置最底部的显示适配器属性如图。
3、方法 教程 1。在桌面的空白区域中,右键单击独立鼠标,然后在弹出菜单中单击以输入显示设置;如图所示:2。单击显示设置底部的高级显示设置;如图所示:3。继续单击高级显示设置底部的显示适配器属性;如图所示:4。
4、打开“设置”“系统”2点击“显示”,找到“高级显示设置”3选择需要更改的显示器后,点击显示适配器属性 4选择“监视器”选项卡,即可修改刷新频率。
5、右击桌面空白处,单击“屏幕分辨率”2单击“高级设置”,选择“列出所有模式”3找到包含“75HZ”刷新率的合适的分辨率模式,再确定三强行设置刷新率如果在上一步操作中无法设置“75HZ”,还可尝试强行设置。
6、需要对显卡进行驱动,驱动完毕后的显卡则可以在显示属性中的高级设置中找到对应的监视器的刷新率调整,以保证显示 器正常使用。
怎样调整电脑显示器的显示模式?
1、**Windows操作系统下的切换模式:- **显示设置:** 右键单击桌面上的空白区域,选择显示设置。在这里,你可以更改屏幕分辨率、多显示器设置以及显示模式(扩展、***、仅第一个显示器等)。
2、请提前准备一根VGA或HDMI的连接线和需要外接的显示屏 2使用连接线将需要外接的显示屏与笔记本电脑相连接 3使用组合键“win”+“P”设置显示模式 4显示模式共四种,可根据实际需求自由切换。
3、电脑:- Windows系统:右键点击屏幕,选择“屏幕分辨率”,然后在“分辨率”选项中选择“纵横比”,这里你可以选择全屏、缩放、居中、宽屏、全屏宽屏等不同的显示模式。
4、在Mac系统中,使用QuickTime Player或者其他视频播放器时,可以按下“Control+Command+F”键进入全屏模式。总结:将电脑显示屏调成全屏可以通过使用快捷键、窗口控制按钮、浏览器的全屏模式或视频播放器的全屏模式来实现。
5、Windows系统。点击屏幕右下角的显示图标,在弹出的窗口中选择调整屏幕分辨率,在屏幕分辨率窗口中,选择合适的分辨率,点击应用按钮即可;macOS系统。
6、窗口最大化:首先,确保您要显示的应用程序窗口没有被最小化或调整为窗口化模式。在窗口的右上角,点击最大化按钮(一般是一个方框图标),或按下窗口的Alt+Enter键,以使其填满整个屏幕。