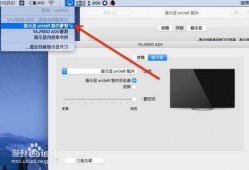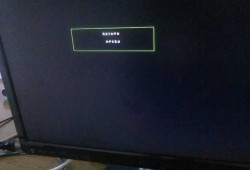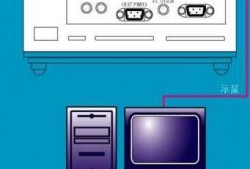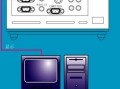台式电脑和投影同步显示器,台式机接投影仪和显示器!
- 台式显示器
- 2024-10-23 20:20:19
- 67
怎样使电脑屏幕和投影屏幕同时显示?
调整屏幕投影模式。在显示设置窗口中,还需要调整屏幕投影模式。推荐使用“***这个显示”模式,这样可以让电脑和投影仪同时显示相同的内容。完成以上步骤后,投影仪将与电脑同步显示相同的内容。

确保连接正确:检查电脑和投影仪之间的连接,确保使用正确的连接线缆,并将其正确插入相应的端口。确保连接牢固。 更改输入源:在投影仪上切换到正确的输入源。
修改方法如下:鼠标右键桌面的任意空白区域,选择“屏幕分辨率”。这个时候可以看到多显示器的模式是“扩展这些显示”。将多显示器的模式改成“***这些显示”,笔记本电脑的屏幕显示就会和投影仪的屏幕显示同步。

按屏幕切换键F10(不同电脑按键不同,找类似图表即可)。选择显示模式即可。
将投影仪与电脑通过HDMI线连接。在电脑桌面右键点击“显示设置”,进入显示设置页面。点击“检测”按钮,确保电脑与投影仪成功连接。在“多个显示器”一栏中,选择“扩展这些显示器”,确保实现双屏显示。

投影仪与电脑同步设置方法
下面是一些投影仪与电脑同步设置方法的详细说明:首先,将电脑和投影仪的电源打开。确保它们都处于正常工作状态。将投影仪和电脑用VGA或HDMI等接口连接起来,确保连接端口正确。
电脑和投影仪不同步大部分情况是没有设置好投影的显示模式,可以在控制面板或者是使用快捷键wind+P进行设置。
使用VGA数据线将投影仪和电脑相互连接起来。连接完成以后开启投影仪的电源,稍等片刻之后使用鼠标右键在空白区域点击右键,选择屏幕分辨率按钮进入。在出现的对话框中使用鼠标点击连接到投影仪按钮。
怎样设置投影仪和笔记本同时显示
鼠标右键桌面的任意空白区域,选择“屏幕分辨率”。这个时候可以看到多显示器的模式是“扩展这些显示”。将多显示器的模式改成“***这些显示”,笔记本电脑的屏幕显示就会和投影仪的屏幕显示同步。
调整屏幕投影模式。在显示设置窗口中,还需要调整屏幕投影模式。推荐使用“***这个显示”模式,这样可以让电脑和投影仪同时显示相同的内容。完成以上步骤后,投影仪将与电脑同步显示相同的内容。
如需更改分辨率和缩放级别,可以在窗口右侧的相应选项中进行设置。调节投影仪的投影范围和清晰度,使其能够最佳的显示电脑屏幕的内容。如需进行更精细的设置,可以通过投影仪的遥控器进行调节。
投影仪屏幕上不显示。选择“***”,则在计算机屏幕和投影仪屏幕上完全相同显示。选择“扩展”,则可以调整分辨率,即可以调整电脑分辨率,也可以调整屏幕分辨率。选择“仅屏幕”,则只在屏幕上显示,计算机上不显示。
在笔记本电脑上按下“Win+P”键,打开投影选项。在投影选项中,选择“***”或“扩展”模式,根据需要选择。如果选择“***”模式,则笔记本电脑和投影仪会同时显示相同的内容。
,将笔记本的视频输出口连接到投影仪的视频输入口,常用的是HDMI连线2,按Windows 徽标键+ P,然后选择四个选项之一仅限 PC 屏幕 你将看到电脑上的所有内容 连接到无线投影仪时,该选项将更改为“断开连接”。
投影仪如何与电脑同步显示?
1、**调整分辨率:** 检查电脑或媒体播放设备的分辨率设置是否与投影仪的分辨率兼容。尝试将它们设置为相同的分辨率,以确保最佳显示效果。 **检查输入源:** 确保投影仪已正确选择了正确的输入源。
2、投影仪和电脑不同步可能是由多种原因造成的,如连接线松动、驱动程序问题等。如果您遇到这个问题,可以尝试以下解决方案:检查连接线首先,您应该检查投影仪和电脑之间的连接线是否插好并且紧固。
3、下面是一些投影仪与电脑同步设置方法的详细说明:首先,将电脑和投影仪的电源打开。确保它们都处于正常工作状态。将投影仪和电脑用VGA或HDMI等接口连接起来,确保连接端口正确。
4、当电脑不能与投影仪同步时,你可以尝试以下几种方法: 确保连接正确:检查电脑和投影仪之间的连接,确保使用正确的连接线缆,并将其正确插入相应的端口。确保连接牢固。 更改输入源:在投影仪上切换到正确的输入源。
5、第一步,将HDMI电缆连接到计算机,如下图所示,然后进入下一步。其次,完成上述步骤后,将HDMI电缆的另一端连接到极米投影仪的HDMI接口,如下图所示,然后进入下一步。